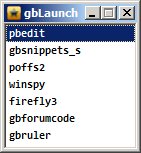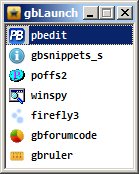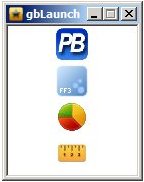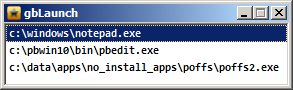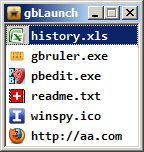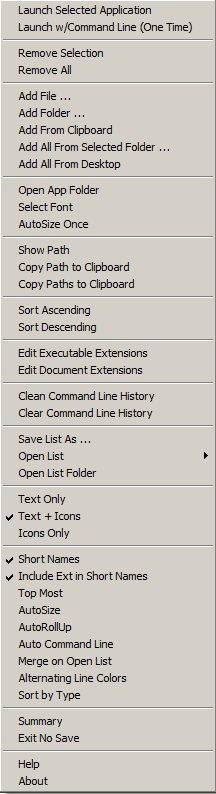gbLaunch
gbLaunch
 gbLaunch is a freeware utility for launching applications, documents, folders,
and URLs. Simply drag applications onto gbLaunch to create an all-in-one-place,
easy-to-access list of your favorite programs. Then, just double click any line item
to launch the application. Documents, folders, and URLs are also supported.
URLs may also be added to gbLaunch.
gbLaunch is a freeware utility for launching applications, documents, folders,
and URLs. Simply drag applications onto gbLaunch to create an all-in-one-place,
easy-to-access list of your favorite programs. Then, just double click any line item
to launch the application. Documents, folders, and URLs are also supported.
URLs may also be added to gbLaunch.
User Interface
gbLaunch provides a variety of settings and user interface options to allow you to
customize the way you use gbLaunch. Here are some of the various interface
options you can choose from:
Key Features
gbLaunch provides a variety of features to allow you to quickly access the application listing,
as well as to minimize the footprint of gbLaunch on your desktop.
- Supports applications, documents, folders, and URLs
- Drag & drop items to the list (recognizes *.lnk files)
- View text, large icons, or combination of text/small icons
- Displays associated icons (optional, two sizes)
- Backup/restore
- Command line support (saves history for each app)
- Sorting (by Name or Type)
- Reposition items by dragging
- Define which file extensions may be added
- AutoSize window to data content
- AutoRollup window (to hide list and show only caption)
- Display full path or short names
- User-defined font
- Top Most setting
Using gbLaunch
Using gbLaunch couldn't be simpler.
- Drag an item onto gbLaunch to add it to the list
- Double-click an item to launch it
That's it. All other features of gbLaunch allow you to tweak the way gbLaunch
looks (such as displaying icons instead of application names), or works (such as
automatic window sizing to fit the contents of the application list) - but the
basic operation always stays the same.
Icons
When an executable file is added to the list, gbLaunch extracts the icon from the
executable file.
When a document file is added to the list, the icon is extracted from the
executable that is associated with the file type/extension.
When a URL is added to the list, icons are extracted from the default client
for opening *.htm files.
A common folder icon is used for all folders dropped to the list.
If no icon can be found for an item, a black-on-yellow exclamation icon is used.
The icon sizes displayed are set by the system and are described as the System Large
and System Small icons. On most systems, the dimensions for these two icons sizes
are 32x32 and 16x16. gbLaunch queries the user's system for the correct icon size.
List Management
gbLaunch supports executables, documents, folders, and Internet URLs. Files
are typically added to the list by dragging the file (or a link to the file)
to gbLaunch.
Items may be dropped onto the gbLaunch icon in Explorer, a shortcut link to gbLaunch,
or the gbLaunch active window. Items may also be added from the clipboard.
There are other ways in which items may be added to gbLaunch. Here's the list of all
options:
- Drag/drop - use mouse to drag/drop the item
- File browser - open file browser dialog via context menu
- Folder browser - open folder browser dialog via context menu
- Clipboard paste - use Ctrl-V or context menu option
- Open List - use backup list to replace current list or merge with current list
- Add from Folder - add all items found in selected folder
- Add from Desktop - add all items found on the desktop
gbLaunch recognizes text as a URL when it begins with "http://".
When pasting an item from the clipboard, only the first line of pasted text is
examined for an acceptable file or URL.
gbLaunch maintains two list of allowable extensions - one for executables and one for documents.
Both extension lists may be modified by the user (see context menu). Any file type
not found in the extension lists will be rejected by gbLaunch.
Backup Lists
gbLaunch automatically creates a subfolder called "Lists". At any time, the current
content of gbLaunch can be saved to that folder under a user-specified name.
Existing lists can be used to replace the current content of gbLaunch. Or, existing
lists may be merged with the existing content of gbLaunch.
Path Information
gbLaunch can display the full path of items in the list. Or, to minimize the size
of the gbLaunch window, a "short name" can be displayed. For files, the short name
is just the file name without the folder path.
When the short name is displayed, full path information can be retrieved in
three ways (other than changing the display to full path):
- Path Dialog - context menu that shows full path of selected item
- Copy Path - copies full path of selected item to clipboard
- Copy Paths - copies listing of full path for all items to clipboard
The short names of executables or documents is simply the file name, without the
folder heirarchy. For URLs, the short name is also just the file name. If a URL does
not include the file name, the short name is the content from the end of the URL
up to the rightmost backslash. There is no short name for folders.
Exit No Save
By default, the current list of items is saved in the gbLaunch INI file, and restored
in the next session. If you've made changes in a session but do not wish the list
to be saved, use the Exit No Save context menu item.
Command Lines
gbLaunch allows the user to enter a command line string when launching executable files.
A setting is available to prompt entry of a command line every time an executable file
is launched. A menu action is also available to prompt for a one-time entry of a command
line.
The history of command lines for each executable is maintained in the file "CLHistory.txt".
When a command line entry is requested, the most recently entered command line for the
executable is displayed as the default command line value.
If the dialog requesting a command line is canceled, the executable file will not be
launched.
Two supporting context menu options are provided - one to erase all entered command
lines, and one to remove all but the most recent command line entry for each
executable file.
AutoSize and AutoRollup
The AutoSize option resizes gbLaunch to fit the current list of items. The
AutoRollup option hides the list, displaying only the title bar of gbLaunch.
Each of the options are executed in response to specific actions.
AutoSize
AutoSize is applied when the following actions are taken:
- when the AutoSize setting is changed to ON
- Remove
- Remove All
- Short Names
- when a file is dropped on the application
- when a file is added from the clipboard
- when display mode is changed (text/icon/both)
AutoRollUp
AutoRollUp is applied when the following actions are taken:
- when the AutoRollup setting is changed
- when the captions is double-clicked
- when an application is launched
KeyBoard
When gbLaunch has focus, the Up/Down arrow keys may be used to move up and
down the list. THe Right arrow will open the context menu, which can be closed
using the ESC key.
When an item is highlighted in gbLaunch, press the Enter key to launch the item.
The following key combinations are also available to the user:
- F1 - Open Online Help
- Del - Delete selected item
- Ctrl-A - AutoSize gbLaunch to fit the data content
- Ctrl-C - Copy all list item paths to clipboard
- Ctrl-D - Toggle debug console
- Ctrl-F - Open folder containing the selected item
- Ctrl-M - Cycle through text, text+icons, and text only modes
- Ctrl-N - Toggle display between short names and full spec
- Ctrl-R - Reset (clear) console
- Ctrl-S - Open "Save List" display
- Ctrl-T - Toggle Top Most setting
Positioning Items
There are three ways in which the position of an item can be set.
- By default, when a new item is added to gbLaunch, it is placed at the bottom of the list.
- You can reposition items by dragging them with the mouse.
- You can also sort the list (ascending or descending order) using one of the context menus.
When sorting, the list will be sorted according to the data currently displayed (full name,
short name w/extension, short name w/o extension). Additionally, if the "Sort by Type" setting
is selected, sorts will be done by type (file extension, folder, URL).
Settings
Right-mouse click anywhere in gbLaunch to get the application context menu. It contains
both setting and action options.
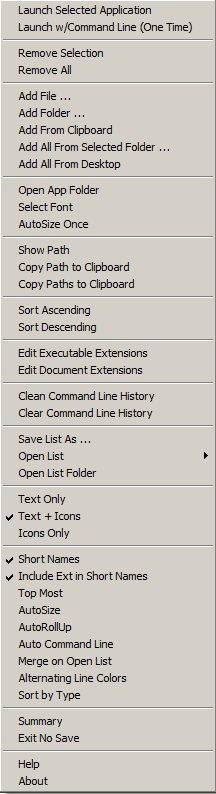
| Launch Select Application
| Launches the currently selection item in the list, using
the default client for the item's file type.
|
Launch w/Command Line
(One Time)
| This settings allows you to enter a command line string
when you launch an application. This is a one-time action - it does not
apply to future application launches.
You can optionally set gbLaunch to ask for a command line each time an
application is launched. But if you have the setting turned off, this
one time setting can be of used.
|
| Remove Selection
| Removes the currently selected application list item
|
| Remove All
| Removes all items from the application list
|
| Add File ...
| Opens a file browser dialog from which a file may be selected/added to gbLaunch
|
| Add Folder ...
| Opens a folder browser dialog from which a folder may be selected/added to gbLaunch
|
| Add From Clipboard
| Get text currently on the clipboard. Uses the first line
of that text as the item to add. This is particularly useful for
adding Internet URLs.
|
| Add All From Selected Folder ...
| Opens a folder browser dialog from which a folder may be selected. All valid
files in that folder are added to gbLaunch.
|
| Add All From Desktop
| All valid files on the Desktop are added to gbLaunch.
|
| Open App Folder
| Opens the folder containing the selected item from the application list
|
| Select Font
| Opens a dialog for selecting the text font (font name, size, attributes).
|
| AutoSize Once
| Immediately autosizes the list to fit the current data. This has no
effect on the AutoSize setting.
|
| Show Path
| Opens a dialog containing the full path of the selected item. This
is useful when short names or icons only are displayed.
|
| Copy Path
| Copies full path of the selected item to the clipboard
|
| Copy Paths
| Copies a list of the full path for each item in gbLaunch to the clipboard
|
| Sort Ascending
| Sorts gbLaunch content in ascending order. Uses currently displayed text.
|
| Sort Descending
| Sorts gbLaunch content in descending order. Uses currently displayed text.
|
| Edit Executable Extensions
| Opens a simple InputBox for editing the recognized executable extensions.
|
| Edit Document Extensions
| Opens a simple InputBox for editing the recognized document extensions.
|
| Clean Command Line History
| gbLaunch always uses the most recent command line entered for a file.
The file also contains previous, no longer used command lines. This command eliminates
all but the most recent command line for each application.
|
| Clear Command Line History
| Clears the saved command line for all applications.
|
| Save List As ...
| Saves current item list in the Lists subfolder as a user-named text file.
|
| Open List
| Displays a list of all files in the Lists subfolder. Selecting a list
will replace the current content, or merge the list with the current content - based
on the "Merge on Open" setting. The list is generated each time the context menu
is shown, so it is always accurate.
|
| Open List Folder
| Opens a window to the List folder. Items in the list may be deleted
or edited manually.
|
| Text
| Causes the list to display with text only. No icon is shown.
|
| Text + Icons
| Causes the list to display with both text and icons, where the icon is
extracted from the application EXE file. A System Small icon is shown.
|
| Icons
| Causes the list to display with icons only. No text is shown. A
System Large icon is shown.
|
| Short Names
| By default, gbLaunch show the full path name of applications. This
setting shortens the display to just the name of the file (no path).
|
| Include Ext in Short Name
| By default, short names do not include the file extension. Use this
option to have the extension included in the short name display.
|
| Top Most
| Keeps gbLaunch on top of all other windows
|
| AutoSize
| Tells gbLaunch to maintain it's window size to fit the length/height
of all items on the list. See the section below for more information on when AutoSize
applies.
|
| AutoRollUp
| Tells gbLaunch to automatically hides the list, leaving only the
caption visible. See the section below for more information on when AutoRollUp applies.
|
| Auto Command Line
| Has gbLaunch ask the user for a command line string whenever an application
is launched. If 'Cancel' is chosen in the dialog, or if the entered command line is empty,
the file is not launched.
|
| Merge On Open List
| Determines what happens to the current content of gbLaunch when a saved list
is opened. If this setting is unchecked, opening a saved list will replace the current content.
If this setting is checked, opening a saved list will merge the list with the current content.
|
| Alternating Line Colors
| Changes the background of every other line for easier reading of items in the list.
|
| Sort by Type
| Enhances standard sort by first sorting on the item type (extension, folder, URL)
before sorting on the item name.
|
| Help
| Opens this online Help page.
|
| About
| Displays the current version of gbLaunch.
|
Other Comments
This sections contains miscellaneous additional information about using gbLaunch.
Single Instance
gbLaunch detects when it is already loaded. Only a single instance of gbLaunch is allowed.
INI File
When a session ends, current settings and the current list of items in gbLaunch
are placed in the gbLaunch INI file, and restored when gbLaunch is restarted.
Comments and suggestions are welcome!
 gbLaunch is a freeware utility for launching applications, documents, folders,
and URLs. Simply drag applications onto gbLaunch to create an all-in-one-place,
easy-to-access list of your favorite programs. Then, just double click any line item
to launch the application. Documents, folders, and URLs are also supported.
URLs may also be added to gbLaunch.
gbLaunch is a freeware utility for launching applications, documents, folders,
and URLs. Simply drag applications onto gbLaunch to create an all-in-one-place,
easy-to-access list of your favorite programs. Then, just double click any line item
to launch the application. Documents, folders, and URLs are also supported.
URLs may also be added to gbLaunch.
 gbLaunch
gbLaunch