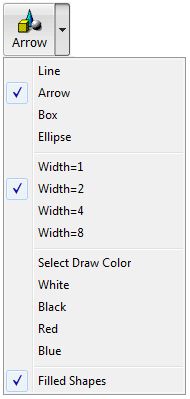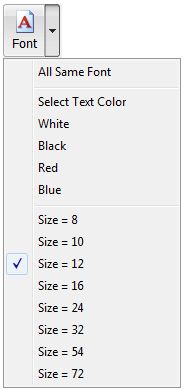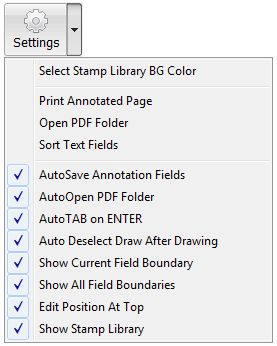gbAnnotate
gbAnnotate
 gbAnnotate provides markup capability for images. Text, images, and shapes - called
fields - may be placed and/or drawn anywhere on the image. Each field can have it's own size,
font, color or other properties. A selected field may be moved, deleted and have its
properties modified. A user may navigate from field-to-field using TAB/Shift-TAB or by
simply clicking on a field.
gbAnnotate provides markup capability for images. Text, images, and shapes - called
fields - may be placed and/or drawn anywhere on the image. Each field can have it's own size,
font, color or other properties. A selected field may be moved, deleted and have its
properties modified. A user may navigate from field-to-field using TAB/Shift-TAB or by
simply clicking on a field.
All annotations are saved in a separate file, leaving the original image unmodified.
The resulting annotated image may be exported as a PDF file, saved to the clipboard
or sent to a printer.
Common image types may be annotated - JPG, BMP, GIF and PNG.
To install, just unzip the contents of the distribution file into a folder of its own!

Feature List:
gbAnnotate provides a wide variety of features which allow the user complete
control on annotating an image.
General Features
- Annotate common image types - JPG/GIF/BMP/PNG
- Annotate clipboard image
- Annotation data kept in separate file (original image not modified)
- 3 annotation field types: Text, Images and Drawn object
- 100 annotation fields per image
- TAB/Shift-TAB navigation between fields
- Single-click to select field
- Drag fields to new location
- Use arrow keys to precisely locate fields
- Undo (remove fields in reverse order)
- Single-click toolbar to increase/decrease field sizes
- Sort annotation fields (row/column order)
- Move fields to back of Z-order
- Save annotated text to separate file
- Save annotated image to clipboard
- Export annotated image to PDF file
- Print annotated image
- File changes monitored - user asked to Save changes
- Optional field outline
- Field summary report
- Online Help
Text Features
- Double-click to create new text field
- Edit text field in fixed location editor (textbox)
- Separate font/color for each text field
- Multi-line text allowed
- Editor located at top or bottom of image
- Quick select for 8/10/12/16/24/32/54/72 font sizes
- Single-click toolbar to increase/decrease field font sizes
- Quick select for red/white/blue/black font colors
Stamp Features
- Double-click to add stamp field
- Library of 75+ images (stamps)
- Library subdivided into user-specified categories
- Supported stamp sizes: 24/32/48/64/96/128/192/256
- Single-click toolbar to increase/decrease field sizes
- Flip stamps horizontally or vertically
Draw Features
- Drag left mouse to create shape field
- Shape field size determines by user (mouse drag)
- Line/Arrow/Box/Ellipse shapes supported
- Support line widths: 1/2/4/8
- Optional shape fill (same color border and fill)
- Quick select for red/white/blue/black font colors
- Single-click toolbar to increase/decrease field sizes
Using gbAnnotate
With gbAnnotate, text, images (called stamps) or shapes can be placed or
drawn on an image.
Select an Image
Use the toolbar Open button to open up an image for annotation.
Create Fields
Select the toolbar button corresponding to the type of field you wish to add -
Text, Stamp, Shape.
To create a new text or stamp, double-click on the image. A new field will be
created at the cursor.
To create a new shape, drag the mouse in any direction. Line, arrow, box and
ellipse shapes may be drawn.
Modify a Field
Once a field is created, the mouse may be used to drag the field to a new location.
To select a field, just click anywhere on the field. Changing default field property
settings will change the properties of the current field and all subsequent fields.
The size of all field can be easily increased/decreased using the toolbar +/-
buttons. These buttons move the fields through specific sizes. See below
for additional information.
The boundary of the selected field, or all fields, may be displayed (green rectangles).
If the current field is text, it is displayed in red. Once unselected, it will display
in its true color.
Toolbar
Many gbAnnotate features and settings are accessed through the toolbar buttons.

- Open - Open an existing image
- Save - Save the annotated text
- PDF - Save annotated image to PDF file (not currently supported)
- Clear - Remove all text fields
- Undo - Remove one field at a time, starting with the mose recently created field
- Incr - Increase the size of the selected field
- Decr - Decrease the size of the selected field
- Copy - Copies the annotated image to the clipboard
- Paste - Use the clipboard image as the image to annotate
- Text - Select Text as the next field type to be created
- Stamp - Select Stamp as the next field type to be created
- Shape - Select Shape as the next field type to be created
- Font - Select the font for the current field (if Text) and for subsequent text fields
- Settings - Displays summary information about the current image and all text fields
- Help - Displays this online Help page
Context Menus
Several context menus are available - for the image to be annotated, from four
toolbar buttons and from the text edit textbox.
Image Context Menu
These context menu items are available by right clicking on the image that
is being annotated.
- Remove Selected Field - Removes the selected field
- Send Selected Field to Back - Send the selected field to the bottom of the TAB order
- Show Data for Field Under Cursor - Show data for the field under the cursor
Stamps Button Dropdown Menu
These context menu items are available from the dropdown menu next to the Stamps button.
- 256x256 - Size the current stamp size, and all subsequent stamp sizes to 256x256 pixels
- 256x256 - Size the current stamp size, and all subsequent stamp sizes to 256x256 pixels
- 128x128 - Size the current stamp size, and all subsequent stamp sizes to 128x128 pixels
- 96x96 - Size the current stamp size, and all subsequent stamp sizes to 96x96 pixels
- 64x64 - Size the current stamp size, and all subsequent stamp sizes to 64x64 pixels
- 48x48 - Size the current stamp size, and all subsequent stamp sizes to 48x48 pixels
- 32x32 - Size the current stamp size, and all subsequent stamp sizes to 32x32 pixels
- 24x24 - Size the current stamp size, and all subsequent stamp sizes to 24x24 pixels
- Horizontal FLip - Draw the stamp horizontally flipped
- Vertical Flip - Draw the stamp vertically flipped
Shape Button Dropdown Menu
These context menu items are available from the dropdown menu next to the Shape button.
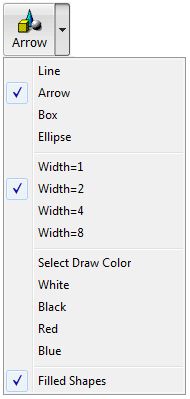
- Line - Draws a line on subsequent shapes
- Arrow - Draws an arrow on subsequent shapes
- Box - Draws a box on subsequent shapes
- Ellipse - Draws an ellipse on subsequent shapes
- Width = 1 - Sets the current field border line widths, if a shape, to 1 pixel. Draws subsequence shape lines widts as 1 pixel.
- Width = 2 - Sets the current field border line widths, if a shape, to 2 pixel. Draws subsequence shape lines widts as 2 pixel.
- Width = 4 - Sets the current field border line widths, if a shape, to 4 pixel. Draws subsequence shape lines widts as 4 pixel.
- Width = 8 - Sets the current field border line widths, if a shape, to 8 pixel. Draws subsequence shape lines widts as 8 pixel.
- Select Draw Color - Select a color and set the current field, if a shape, to that color.
Draw subsequent shapes as blue.
- White - Set the current field, if a shape, to white. Draw subsequent shapes as white.
- Black - Set the current field, if a shape, to black. Draw subsequent shapes as black.
- Red - Set the current field, if a shape, to read. Draw subsequent shapes as red.
- Blue - Set the current field, if a shape, to blue. Draw subsequent shapes as blue.
- Filled Shapes - Fill all shapes when draw (border=fill color)
Font Button Dropdown Menu
These context menu items are available from the dropdown menu next to the Font button.
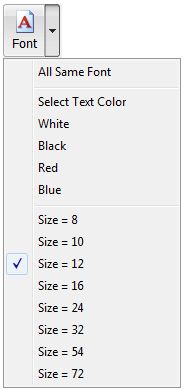
- All Same - Set all text fields to the current default font/color settings
- White - Set the current field, if text, to blue. Color subsequent text fields as white.
- Black - Set the current field, if text, to black. Color subsequent text fields as black.
- Red - Set the current field, if text, to red. Color subsequent text fields as red.
- Blue - Set the current field, if text, to blue. Color subsequent text fields as blue.
- Size = 8 - Set the current field, if text, to font size 8. Set subsequent text fields to font size 8.
- Size = 10 - Set the current field, if text, to font size 10. Set subsequent text fields to font size 10.
- Size = 12 - Set the current field, if text, to font size 12. Set subsequent text fields to font size 12.
- Size = 16 - Set the current field, if text, to font size 16. Set subsequent text fields to font size 16.
- Size = 24 - Set the current field, if text, to font size 24. Set subsequent text fields to font size 24.
- Size = 32 - Set the current field, if text, to font size 32. Set subsequent text fields to font size 32.
- Size = 54 - Set the current field, if text, to font size 54. Set subsequent text fields to font size 54.
- Size = 72 - Set the current field, if text, to font size 72. Set subsequent text fields to font size 72.
Settings Button Dropdown Menu
These context menu items are available from the dropdown menu next to the Stamps button.
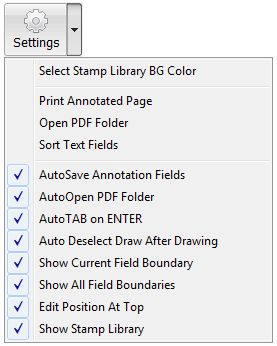
- Select Stamp Library BG Color - Selects stamp library background color
- Print Annotated Page - Prints the annotated image. User is allowed to select the printer.
- Open PDF Folder - Immediately opens the folder where PDF files are placed
- Sort Fields - Sorts fields to approximate col/row order, aligning fields in the process. Applied to
all fields but is intended for Text fields only.
- AutoSave Annotated Fields - When gbAnnotate closes, all annotation changes are automatically saved (no user notification)
- AutoOpen PDF Folder - When an annotated image is exported to PDF, opens the folder containing the PDF file
- AutoTAB on ENTER - When focus is on the Edit textbox, pressing ENTER moves focus to the
field next in TAB order
- Auto Deselect Draw After Drawing - After drawing a shape, sets the default field type to Text.
This allows the user to drag immediately after drawing a shape.
- Show Current Field Boundary - Draw a border around the selected field
- Show All Field Boundaries - Draw a border around all fields
- Edit Position At Top - Locate Edit textbox at top of image (default is at bottom of image)
- Show Stamp Library - Displays Stamp Library on left side of gbAnnotate
Stamp Library
In the stamps subfolder are 80+ PNG images, called stamps. Each stamp is 128x128 pixels.
Stamps are displayed vertically on the left side of the annotation image. Image names
begin with a category such as "marker_". The combobox at the top of the stamp displays
all stamp categories, plus a category of "all".
A user can add PNG files to the library and can create new categories simply by renaming
image files with category prefixes as desired.
Keyboard Shortcuts
The following key combinations are available to the user to access gbAnnotate features:
- F1 - Online Help
- Ctrl-E - Export annotated image as PDF file
- Ctrl-F - Select font
- Ctrl-K - Kill *.gbs of current field
- Ctrl-L - Toggle display of stamp library
- Ctrl-O - Open image file
- Ctrl-P - Print annotated image to selected printer
- Ctrl-R - Show boundaries of all fields
- Ctrl-S - Save annotated text (file name is image name + ".gba")
- Ctrl-U - Unselect all fields
- Ctrl-Z - Undo
- TAB - Selects the text field next in the TAB order
- Shift-TAB - Selects the text field previous in the TAB order
- Ctrl_Home - Scroll to top left of the image
- Ctrl_End - Scroll to the bottom left of the image
Other Comments
Comments and suggestions are welcome!
 gbAnnotate provides markup capability for images. Text, images, and shapes - called
fields - may be placed and/or drawn anywhere on the image. Each field can have it's own size,
font, color or other properties. A selected field may be moved, deleted and have its
properties modified. A user may navigate from field-to-field using TAB/Shift-TAB or by
simply clicking on a field.
gbAnnotate provides markup capability for images. Text, images, and shapes - called
fields - may be placed and/or drawn anywhere on the image. Each field can have it's own size,
font, color or other properties. A selected field may be moved, deleted and have its
properties modified. A user may navigate from field-to-field using TAB/Shift-TAB or by
simply clicking on a field.
 gbAnnotate
gbAnnotate