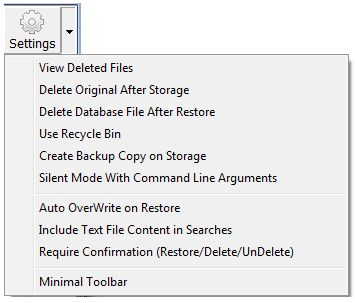gbFileDepot
gbFileDepot
 gbFileDepot provides a simple and convenient way to reduce file clutter by
archiving unused files into a database. To archive files, just drag and drop the files
(or folders) onto gbFileDepot. If a folder is dropped, only the files in the folder will
be added (file in subfolders are not added). A file selection dialog is also supported.
gbFileDepot provides a simple and convenient way to reduce file clutter by
archiving unused files into a database. To archive files, just drag and drop the files
(or folders) onto gbFileDepot. If a folder is dropped, only the files in the folder will
be added (file in subfolders are not added). A file selection dialog is also supported.
Database files may be restored to their original location or saved to a new location.
Restored files may optional be kept in the database for later actions. Database files
may also be removed from the database without first restoring the file. Files removed
from the database are simply tagged as "inactive" and may be restored until such time
as the database is compacted.
When storing files, the user has several file-protection options. The original file may
be left in place or it may be deleted. If the original file is deleted (optional), it
may be sent to the Recycle Bin. A copy of the original file may also be kept in a
gbFileDepot backup folder.
A database file may viewed without restoring the file by just double-clicking
on the file name. A temporary copy of the file is made and opened with the user's
default client for that type of file. Executable (*.EXE) files may not be executed
without first restoring the file.
The next image shows the main screen of gbFileDepot. The screen consists of a toolbar
for selecting various actions/settings and a file list. The file list may be used to
show all active or inactive (deleted) files in the database.

gbFileDepot also has a minimal toolbar mode, which minimizes the application footprint on the
screen, as shown in this image:

Key Features List
Key features of gbFileDepot include:
- Store any type of file
- Store multiple copies of same file name (revisions)
- Drag and drop files and/or folders (drop on application or shortcut)
- File selection dialog
- Command-line file entry
- View list of depot files (file name, file date, file size, date stored, original path)
- View active files or deleted files
- View individual depot files (temporary copy opened in user default client)
- Restore individual files, or multiple files at one time
- Delete file(s) from depot (specified file or all files)
- Undelete deleted file(s)
- Delete original files after storage (optional)
- Delete file(s) from database when restored (optional)
- Send deleted files to the Recycle Bin (optional)
- Maintain copy of original file in backup folder (optional)
- Database backup on demand
- Database compaction (removal of deleted files)
- Command-line Quiet mode (app not displayed)
- Search Headers or Files (Text Files) For Matching Search Term
- Minimal Toolbar Option
- User column width settings saved between sessions
- Font selection
- Update EXE via online server
- Online Help
Using gbFileDepot
Using gbFileDepot is very straightforward.
Add Files to gbFileDepot
The primary approach to using adding files to gbFileDepot is to simply drag
files onto the gbFileDepot shortcut or open application. But several approaches
are supported:
- Drag & Drop
- File selection dialog
- Command line arguments
Backups
When a file is added to gbFileDepot, several backup actions are taken, depending on
user settings. All settings are made via the toolbar.
- Copy of original file is placed in the gbFileDepot database
- Original file is deleted (optionally sent to Recycle Bin)
- Copy of the original file (renamed) is created in the gbFileDepot 'backup' folder
A backup of the gbFileDepot database or of a file already in the database may be made on demand.
File Actions
Several actions can be taken on files in the database.
- Delete the file from the database
- UnDelete restore a deleted file (prior to compaction)
- Restore the file to the original, or selected location
- Backup a copy of the archived file may be saved to a backup folder
Note: there is no "Save Changes" option in gbFileDepot. Changes made are stored immediately
in the database.
That's it! Additional details are provided below.
Toolbar
The gbFileDepot interface includes the following toolbar.

The following options are available from the toolbar. Some buttons provide
additional dropdown menu options.
- Add
Opens a dialog from which any file may be selected for
storage in the database. Added files are shown immediately in the file list.
- Restore
Restores all checked files. If possible, files are
saved to the original location without user confirmation. But if the folder
no longer exists, or a file by the same name already exists, the user is
prompted to select a location and file name with which to save the file.
When restoring files, entering "stop" as the file name and pressing Enter (or
Save) will cancel all pending file restore operations. There is also a setting
"Auto OverWrite on Restore" which can be used.
By default, the user must confirm the Restore file command (the Require Confirmation
setting can override the default behavior).
- Delete
Removes all checked files from the database. The backup
copy of the files, if backups exists, are also deleted. Deleted file continues
to exist in the database, marked as inactive. Deleted files may be viewed and
restored. Compacting the database removes all deleted files.
By default, the user must confirm the Delete file command (the Require Confirmation
setting can override the default behavior).
- UnDelete
This toolbar button does two things - displays all
deleted files in the database and restores all checked files from the deleted
files list. When pressed, it refreshes the list of deleted files.
By default, the user must confirm the UnDelete file command (the Require Confirmation
setting can override the default behavior).
- Delete All
Deletes the gbFileDepot database and all backup file
generated by gbFileDepot. Everything in the "data" subfolder will be deleted.
- ViewX
Display deleted files. Compacting the database removes
all deleted files. Uncheck this button to display files which have not be deleted.
- StoreX
When a file is stored, this setting directs gbFileDepot
to delete the original file.
- RestoreX
When a file is restored, this setting directs gbFileDepot
to delete the database file and the file backup, if available.
- Recycle
Sends deleted files to the Windows Recycle Bin. This applies
to the Add (original file deleted), Restore (backup file deleted) , and Remove (backup
file deleted) commands.
- Backup
Enables creation of a backup whenever a file is added to the database
- Silent
When set, gbFileDepot does not open in response to file submitted
as command line arguments. The files are processed, but no dialog is visible.
- Actions
Displays summary of database content. The associated dropdown
menu offers the following menu items:
- Select Font
Selects the font for use in the list of files
- Open Recycle Bin
Opens the Recycle Bin for viewing
- Open Backup Folder
Opens the folder where gbFileDepot file copies are kept
- Back Up Database
Create a copy of the database. It is given a .bak extension
- Compact Database
Removes all inactive files from the database
- Delete Backup Files
Delete all backup files from the "data" folder
- Delete All Files
Deletes the database, its backup files, and all temporary
files that have been created by gbFileDepot
- Display Database Summar
Display summary file dialog
- Display Headers
Display header information for all files
- Perform Search
Opens the Search Dialog
- Settings
Toggles between the minimal and standard toolbar. The associated dropdown
menu offser the following menu items:
menu offers the following menu items:
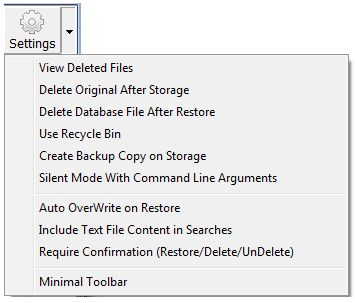
- View Deleted Files
Displays only files which have been deleted. Deleted
files are available until the database has been compacted.
- Delete Original After Storage
Delete the original hard disk file when the
files is added to the gbFileDepot database.
- Delete Database File After Restore
On Restore, deletes the file from the database and
deletes the backup file copy
- Use Recycle Bin
When taking actions that delete files, the files will be
deleted to the Recycle Bin
- Create Backup Copy
Activate the creation of a backup copy of files which
are added to the database. All backup files are keep in the "data" subfolder.
- Silent Mode
Direct gbFileDepot not to open when it is executed with files
feed to it as command line arguments
- Auto OverWrite
By default a user must confirm a file restoration when the
file already exists. Auto OverWrite skips the confirmation step. This allows the user
to restore many file at one time without having to confirm each individual file.
- Include Text Content
Allows Searches to include the content of text files
- Require Confirmation
Requires that the user confirm requests to
restore, delete, or undelete database files
- Minimal Toolbar
Displays the smaller toolbar (small footprint)
- Help
Opens the online Help page. The associated dropdown menu offers
the following menu items:
- Online Update
Updates the gbFileDepot EXE to the latest version
DataBase File Structure
gbFileDepot keeps a single database which contains all files. Each file is preceded
by a 500 byte header structure as follows:
Type FileIndexType
fname As StringZ * %Max_Path
ext As StringZ * 10
size As Long
date As StringZ * 22
storedate As StringZ * 22
fileid As Long
active As Long
desc As StringZ * 100
res1 As Long
res2 As Long
res3 As StringZ * 22
res4 As StringZ * 44
End Type
The reserved fields are to provide the option of adding new elements in the future,
while maintaining compatibility with databases of prior releases.
Default values for description element are entered as follows.
.bas Source Code
.inc Include File
.htm Hypertext Web Page
.dll Dynamic Link Library
.txt Text File
.bat Batch File
.exe Executable
.ini Initialization File
.wav .mp3 Sound File
.avi .wmf .mpg Video File
.zip Compressed Data
.doc MS Word Document
.ppt MS PowerPoint Document
.xls MS Excel Document
.pdf Portable Document File
.ico Icon File
.chm .hlp Help File
.png .jpg .gif .bmp" Image File
The user may overwrite these descriptions at any time.
Search
gbFileDepot provides a very basic search capability, using the search dialog shown
in the next image. Searches can be initiated using Ctrl-F, F3, the toolbar Search
button and the Actions dropdown menu subitem "Perform Search".
Just type in a search term and press Enter (or the OK button) to have gbFileDepot
list all files whose header or content (text files only) contain the search term.
The search is case insensitive.
When a search is completed, the display lists all matching files.
Searches cover all active or deleted files, depending on whether the View Deleted
toolbar button setting. The search is not made on the visible files list, as
that list may be the results of a prior search.
Once the results of a search is displayed, the user can return to a full listing of
files (per the View Deleted setting) by pressing Ctrl-A or by clicking the ViewX toolbar
button twice.
File List Context Menu
A context menu is available from the gbFileDepot file list. Menu subitems
differ depending on whether ViewDelete is on or off.
Here are descriptions for each of menu items:
- Check All
Checks all files
- UnCheck All
UnChecks all files
- Restore
Restore the selected file
- Delete
Delete the selected file.
If a backup file exists, that file is deleted.
- UnDelete
UnDelete the selected file
- Create Backup
Creates a back of the selected
file. If a backup file exists, it is overwritten.
- Open Folder
Opens the folder where the
file was originally found
- Edit Description
Opens a custom dialog for entering
a description - 100 characters max.
Backup Files
gbFileDepot automatically creates a subfolder called "data", in which backup copies
of database files are placed. Files are named with the following format:
- gbFileDepot
- File ID#
- StoreDate
- StoreTime
- Original File Name
- Extension .bak
A sample backup file name is:
- gbFileDepot_000036_2013_08_19_23_14_19_buzz.wav.bak
The FileID is a unique number, assigned by gbFileDepot, for each file entered into the
database. Each time you add a file to the database, it is assigned a new FileID.
The main database is called "depotdata.bin". The database backup file is called "depotdata.bin.bak".
SendTo
You can manually create a SendTo shortcut to gbFileDepot. That will allow you to right-mouse
click one or more files and send them to gbFileDepot without opening gbFileDepot
and without dropping the files on the gbFileDepot application or shortcut.
The steps to create the SendTo feature are:
- Windows-R
- Shell:SendTo
- Create gbFileDepot shortcut in the SendTo folder
To remove the SendTo shortcut, take these steps.
- Windows-R
- Shell:SendTo
- Delete gbFileDepot shortcut in the SendTo Folder
Keyboard Shortcuts
The following key combinations are available to the user to access gbThreads features:
- F1 - Help
- F3 - Search Dialog
- Ctrl-A - Refresh the file list
- Ctrl-B - Open the backup folder
- Ctrl-D - Open the file description dialog
- Ctrl-F - Search Dialog
- Ctrl-R - Open Recycle Bin
- Ctrl-S - Summary of database content
- Ctrl-T - Toggle toolbar minimode
- Ctrl-W - Resize All Columns to Fit Data
- Ctrl-X - Delete checked file(s)
Other Comments
Miscellaneous information is provided in this section.
INI File
gbFileDepot application settings are saved in an INI file,
kept in the same folder as the gbFileDepot application.
Comments and suggestions are welcome!
 gbFileDepot provides a simple and convenient way to reduce file clutter by
archiving unused files into a database. To archive files, just drag and drop the files
(or folders) onto gbFileDepot. If a folder is dropped, only the files in the folder will
be added (file in subfolders are not added). A file selection dialog is also supported.
gbFileDepot provides a simple and convenient way to reduce file clutter by
archiving unused files into a database. To archive files, just drag and drop the files
(or folders) onto gbFileDepot. If a folder is dropped, only the files in the folder will
be added (file in subfolders are not added). A file selection dialog is also supported.
 gbFileDepot
gbFileDepot