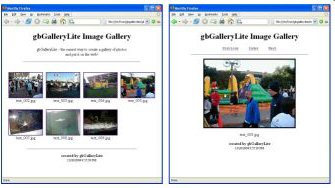gbGalleryLite
gbGalleryLite
 This page provides the online help for gbGalleryLite, a freeware program which provides
an extremely easy-to-use, but very powerful, method of creating a gallery of images,
uploading the gallery to your server, and emailing the web page address to your friends so they can
view the images!
This page provides the online help for gbGalleryLite, a freeware program which provides
an extremely easy-to-use, but very powerful, method of creating a gallery of images,
uploading the gallery to your server, and emailing the web page address to your friends so they can
view the images!
gbGalleryLite features include:
|
- Very simple user interface for creating the gallery
- Easy page-to-page navigation within the gallery
- Select an entire folder of images
- JPG image support (with quality setting)
- Reads BMP/GIF images (exported as JPG)
|
- Built-in FTP capability
- Automatic HTML file generation
- Thumbnail size control
- Image size control
- Online Update
|
| |
| |
| |
| 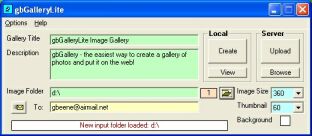
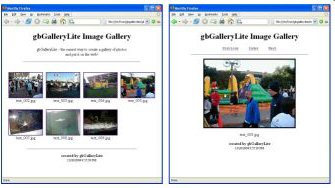
| |
| | Also available is gbGallery, a more powerful version.
Its features include individual selection of images for inclusion in the gallery, multiple output formats, image rotation and
other special effects, batch file renaming, titles/descriptions for each image, graphics (for navigation buttons,
horizontal rules, and page backgrounds) and much more. An activation key can be purchased for only $20.
You can pay by PayPal or by credit card (Visa/Mastercard/AMEX/Discover)
|
|
 Return to top of document
Return to top of document
gbGalleryLite Overview
gbGalleryLite provides a very simple user interface, with only a handful of settings
needed to get started.
Simply select a folder of images and press 'Create'. gbGalleryLite will create
the web pages and image files needed to provide an organized presentation of the
images. The gbGalleryLite output can be viewed within any web browser.
Using built-in upload capabilities gbGalleryLite can transfer the files to your server.
It can also send the web address, using the default Windows email client.
The gbGalleryLite output consists of an index page which displays thumbnails of
the original images. gbGalleryLite also creates a single page for each original
image, with the image resized according to a setting of your choice. Each
thumbnail is linked to the corresponding resized image page. Navigation links
are provided to connect the index and image pages.
Input images supported include JPG, BMP, and GIF. gbGalleryLite output consists
of JPG images (thumbnails and resized images) and HTML files.
Getting Started
When gbGalleryLite comes up for the first time the only setting you must make is
to select the folder containing the images to be included in the gallery. At that
point you can simply press the "Create" button and gbGalleryLite will create a complete
gallery of files in a subfolder beneath the selected image folder. The subfolder
is always named 'gbgallerylite'.
The entire set of gbGalleryLite files is contained within a single directory,
which has all the files needed to view, and enjoy, your gallery of images.
Your original image files are left untouched.
Instructions on how to transfer the files to your server are shown later in
this help file. Server information is only needed if you wish to upload the
files for viewing on the Internet. The gbGalleryLite results can be viewed on your PC
using any browser.
Main Window
The main window and its menu settings are shown below:

|
|
|
Options
Web Site (Server) Settings
-----
Allow Individual Creation
-----
Open Image Folder
Explore Image Folder
-----
Open Output Folder
Explore Output Folder
Delete Files in Output Folder
|
Help
Email Author
Freeware Web Site
Online Help
Online Update
-----
About
|
Main Window Controls
- Gallery Title
Single line of text placed at the top of the index and image HTML files
- Gallery ID
Optional - Short alphanumeric string to be used as the prefix of all gallery filenames.
This allows the placement of multiple galleries within a single folder.
- Description
Multiline text placed at the top of the index page
- Image Folder
Shows the folder in which the original images are contained. The number
of images in the folder is shown in a label to the right of the folder name,
as is a button that will call up a dialog window from which the image folder
can be selected.
- Image Size
The largest dimension (height or width) allowed for the full sizes images
which are used on the image HTML page. The original images may be copies
for use as-is or resized to the specified maximum dimension
- Thumbnail Size
The largest dimension (height or width) allowed for the thumbnail images
which are used on the index HTML page.
- Background Color
Opens a dialog window from which the background color of all pages may
be selected.
- Create
Creates the entire gallery - index page, image pages, thumbnails, and
resized images. The gallery is created as a subfolder 'gbgallerylite'
under the selected image folder.
- View
Views the gallery located on the local PC using the default viewer for HTML pages.
- Upload
Using the built-in FTP capabilities, transfer the gallery files to
the specified folder on the server.
- Browse
Views the gallery lcoated on the server using the default viewer for HTML pages.
- Email Recipient
Email address to which the current URL settings will be sent. The gallery files
themselves are not sent, only the web address. The recipient of the email can simply
double-click on the adddress to open the web page in their browser.
 Return to top of document
Return to top of document
Sample gbGalleryLite Output
The output of gbGalleryLite consists of an index page, plus one additional page for each
image. The index page consists of thumbnails for each image, linked to the individual
image pages (which contain copies of the original images, resized according to the
settings you've made).
 Return to top of document
Return to top of document
Web Site (Server)
If you want to upload your galleries to a server you must enter the server
information as shown in the right of the following gbGalleryLite expanded window.
To expand the main window to expose the Email/FTP server settings, use the
Options>Show Server Settings menu option.

FTP Server
This is the server where the gallery files are to be uploaded.
- Server
The name of the server to which the image will be transferred.
- Folder
The folder on the server to which the image will be transferred.
- User/Psw
The user name and password needed to access the server
- Passive Transfer
Tells gbGalleryLite to use passive transfer mode during FTP of the gallery files to the server.
- p_h
Some servers do not allow a URL to contain "public_html" where this is the root directory
for a user. Selecting this will cause gbFreeCam to delete the "public_html" from the URL
used to view the HTML pages.
Email
gbGalleryLite uses the default email client on your PC. It will automatically
create an outgoing email and insert a text message consisting of the URL of the uploaded
gbGalleryLite results. You will need to enter the To: address.
HTML Background Color
Simply click on the background color box to get a popup dialog window from which the
background of the pages may be selected.
 Return to top of document
Return to top of document
Menu Options
gbGalleryLite provides File and Help menu selections.
The Options menu selections include:
- Web Site (Server) Settings
gbGalleryLite's main window cannot be sized, except with this menu option which
enlarges the window to show the FTP and Email server setting options.
- Allow Individual Creation
Displays buttons which allow independent creation of the HTML, Thumbnails, and Image
- Show Transfer List
After a transfer to the server, displays a list of files transferred
- Open Image Folder
Opens the Image Folder within a standard window. This is provided as a tool to easily
access the folder using standard Windows capabilities.
- Explore Image Folder
Opens the Image Folder within Windows Explorer. This is provided as a tool to easily
access the folder using standard Windows capabilities.
- Open Output Folder
Opens the Output Folder within a standard window. Depending on your settings, this will
be the default 'gbgallerylite' folder created beneath the image folder or it will be the
folder selected in the Output Folder textbox. This is provide as a tool to easily
access the folder using standard Windows capabilities.
- Explore Output Folder
Opens the Output Folder within Windows Explorer. Depending on your settings, this will
be the default 'gbgallerylite' folder created beneath the image folder or it will be the
folder selected in the Output Folder textbox. This is provide as a tool to easily
access the folder using standard Windows capabilities.
- Delete Files in Output Folder
Deletes all files in the output folder. This is useful to eliminate clutter that
may build up in the output folder.
The Help menu offers the following selections.
- Email Author
Calls up the user's default email software with a message addressed to the
author of gbGalleryLite
- Web Site
Opens the default browser at Gary Beene's Freeware Information Center
- Online Help
Opens the default browser at the gbGalleryLite Online Help page.
- Online Updates
Opens a dialog window from which the latest version of gbGalleryLite can be downloaded.
- About
Shows the revision level of the installed version of gbGalleryLite
 Return to top of document
Return to top of document
Notes/Issues/Future Features
gbGalleryLite has been tested on Windows XP and Windows 2000.
If you have any problems using it on your system, please let me know.
 This page provides the online help for gbGalleryLite, a freeware program which provides
an extremely easy-to-use, but very powerful, method of creating a gallery of images,
uploading the gallery to your server, and emailing the web page address to your friends so they can
view the images!
This page provides the online help for gbGalleryLite, a freeware program which provides
an extremely easy-to-use, but very powerful, method of creating a gallery of images,
uploading the gallery to your server, and emailing the web page address to your friends so they can
view the images!
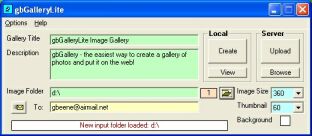
 gbGalleryLite
gbGalleryLite